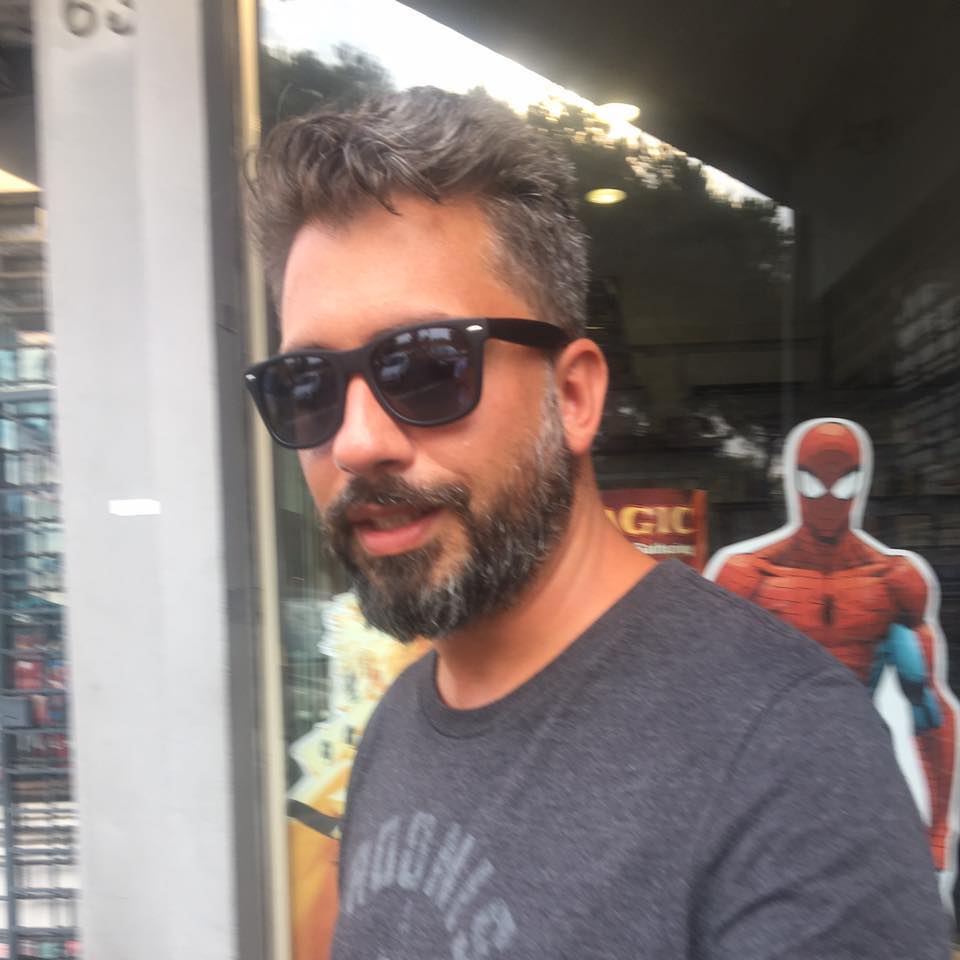Il mouse è un dispositivo (o periferica, se preferite) di puntamento. Viene utilizzato per fornire input al computer a cui è connesso, inviando al sistema un comando ben preciso, dato dall’utente che muovendo fisicamente il mouse, potrà riscontrare lo stesso movimento sullo schermo del computer, andando così a compiere una grande varietà di azioni quali apertura documenti, selezione testo o apertura programmi. In generale, grazie al mouse è possibile fare in modo rapido una moltitudine di azioni che per farle unicamente con i tasti, occorrerebbe perlomeno il doppio del tempo (quando va bene). Il mouse è dotato di due o più tasti, ai quali è possibile assegnare varie funzioni.
Il nome deriva dall’inglese e letteralmente significa “topo”: noterete infatti che la forma del dispositivo ricorda un po’ quella dell’animale, con il cavo che somiglia alla lunga coda.
Il sistema fu brevettato nel 1967 e ancora oggi, in tutti i personal computer del mondo, viene utilizzato.
Collegare un mouse al proprio computer, se si è totalmente digiuni di tecnologia, potrebbe non essere così facile. Se dunque avete appena acquistato il vostro primo Personal Computer (fisso o portatile, non cambia molto), ecco le indicazioni per collegare, nel modo più corretto, il mouse USB.
PC fissi – Questi computer sono dotati, nella maggior parte dei casi, di porte USB-A, che possiamo utilizzare per collegare mouse, tastiere, chiavette USB e altri tipi di dispositivi. Normalmente le porte più accessibili le possiamo trovare nella parte frontale del case (ovvero della “torretta”), oppure lateralmente.
Ci sono poi altre porte USB, posizionate sul retro del computer, nella sezione in cui troviamo anche gli altri connettori utili per collegare periferiche esterne, come la porta HDMI o quella dedicata al monitor.
Per usare il mouse con un computer su cui gira Windows come sistema operativo, basterà semplicemente collegarlo a una porta USB libera sul computer e aspettare qualche secondo affinché venga riconosciuto dal sistema. Appena questo sarà avvenuto (e vi basterà realmente aspettare qualche secondo), potrete iniziare a utilizzare il mouse senza alcun tipo di problema. Non ci sarà nemmeno bisogno di effettuare alcuna configurazione aggiuntiva: il mouse funzionerà immediatamente.
PC portatili (notebook) – Potete procedere esattamente alla stessa maniera: collegate il vostro mouse a una delle porte USB libere (che nei portatili sono situate nella parte laterale) e potete iniziare a utilizzarlo immediatamente.
Facciamo degli esempi pratici: ci sono i mouse per il lavoro quotidiano, perfettamente ottimizzati per la navigazione sul Web, lo scorrimento dei documenti e per altre operazioni che potremmo definire “standard” o “comuni”; ci sono poi i mouse dedicati al gaming, dunque ottimizzati per essere usati soprattutto con i videogiochi: si tratta di dispositivi molto precisi, che generalmente hanno un gran numero di tasti che è possibile programmare. Infine, ci sono i mouse da viaggio: compatti, comodi, tascabili, spesso è addirittura possibile “ripiegarli” per trasportarli in modo più pratico e veloce. Nella maggior parte dei casi sono wireless, dunque senza cavo.
Mouse per tutti i giorni: questo è abbastanza intuibile. Si tratta del modello più semplice del dispositivo, che generalmente ha due tasti e una pallina di scorrimento. Serve per le operazioni quotidiane, dal lavoro allo svago.
Mouse per il gaming: si tratta di dispositivi progettati specificatamente per essere usati con i videogiochi. Hanno un’ottimizzazione diversa rispetto al mouse standard, ma soprattutto hanno il grande pregio di essere molto precisi. Possiedono un elevato numero di tasti, tutti programmabili.
Mouse da viaggio: sono dispositivi molto piccoli e compatti, ideali per essere portati in tasca o in pratiche custodie, per essere trasportati con facilità. Si tratta di riproduzioni tascabili del mouse standard (ovvero quello per tutti i giorni) e nella maggior parte dei casi sono wireless, ovvero senza fili.
Mouse ergonomici: sono i dispositivi disegnati per prendere la forma della mano.
Mouse wireless: sono i dispositivi senza filo. Si collegato a una porta USB tramite un sensore che può ricordare una pen drive.
Mouse bluetooth: in alternativa alla classica connessione wireless, è possibile collegare il dispositivo tramite bluetooth, specialmente se la tecnologia è 4.0 o superiori.
Qualora il vostro computer non dovesse avere integrato il modulo Bluetooth, potete collegarne uno esterno: il risultato sarà lo stesso.
Per attivare il Bluetooth su un PC con Windows 10, non dovete far altro che andare sull’icona del fumetto che trovate accanto all’orologio di sistema (lo trovate in fondo a destra nella barra delle applicazioni), dopodiché andate sul pulsante Bluetooth, che dovrà passare da grigio a colorato.
A questo punto dovrete accendere il mouse spostando su “on” l’interruttore (che nella maggior parte dei casi potrete trovare nella parte inferiore del dispositivo). Se è presente un pulsante di accoppiamento, premetelo per qualche secondo, finché il relativo LED non inizierà a lampeggiare.
Una volta fatto questo, andate sul pulsante “Start” (quello che vi fa accedere al menù, con il logo di Windows, in basso alla sinistra dello schermo), poi selezionate l’icona che raffigura un ingranaggio (sono le impostazioni del computer), quindi selezionate la voce “Dispositivi”. Arrivati a questo punto, non vi resterà che cliccare sulla voce “Bluetooth” e premere sul pulsante “Aggiungi dispositivo”, selezionate “Bluetooth” e attendete qualche secondo finché il nome del mouse non comparirà nell’elenco degli apparecchi individuati. Quando lo vedrete, cliccate sul nome del dispositivo e poi sul pulsante “connetti”.
Qualora non doveste avere Windows 10, ma Windows 8.x/8 o addirittura versioni precedenti del sistema operativo, potrete attivare il Bluetooth direttamente dalla tastiera del computer, premendo sul tasto apposito che riconoscerete grazie a una “B” stilizzata raffigurata sopra. Andate poi su “Start” e selezionate il collegamento relativo al “Pannello di Controllo”: vi si aprirà una finestra sul desktop e lì dovrete cliccare sulla voce “Visualizza dispositivi e stampanti”. A questo punto potete premere su “Aggiungi dispositivo” (che troverete in alto) e concludete la procedura cliccando sul nome del vostro mouse.
Sensore ottico (a LED) – Garantisce una velocità maggiore nei movimenti, ha un livello di precisione molto alto, ma purtroppo non funziona sulle superfici troppo lisce o sul vetro. Questo accade perché il sensore fa delle “fotografie” alla superficie su cui è posato e le confronta per poter calcolare gli spostamenti da effettuare.
Sensore laser – Questo invece funziona anche sulle superfici molto liscie: riesce infatti a catturare le immagini con un contrasto maggiore. Assicura inoltre un ottimo livello di precisione, decisamente migliore rispetto a quello ottico. Di contro, ha una maggiore sensibilità ai granelli di polvere che possono trovarsi sulla scrivania o sul tavolo su cui stiamo lavorando.
I produttori puntano molto sui DPI, un parametro che dunque indica direttamente il livello di precisione del dispositivo. Molti mouse consentono di regolare il numero dei punti per pollice da utilizzare attraverso la pressione di un tasto o tramite software.
Consigliamo di non concentrarsi troppo sul numero di DPI del mouse da comprare (a meno che non abbiate uno schermo del computer dalla risoluzione incredibilmente alta). Meglio confrontare il reale grado di precisione di un mouse leggendo recensioni online da siti affidabili, per informarsi sulla qualità del sensore del mouse che abbiamo pensato di acquistare.